jpishgar
VP, Global Community
How to Download to an SD Card on Android. This wikiHow teaches you how to download apps and files directly to your Android's SD card. Open your Android's Settings. It's the gear icon typically found in the app drawer. If you have an app that allows you to save files and downloads to specific locations, then you need to set those to save to the SD card on an.
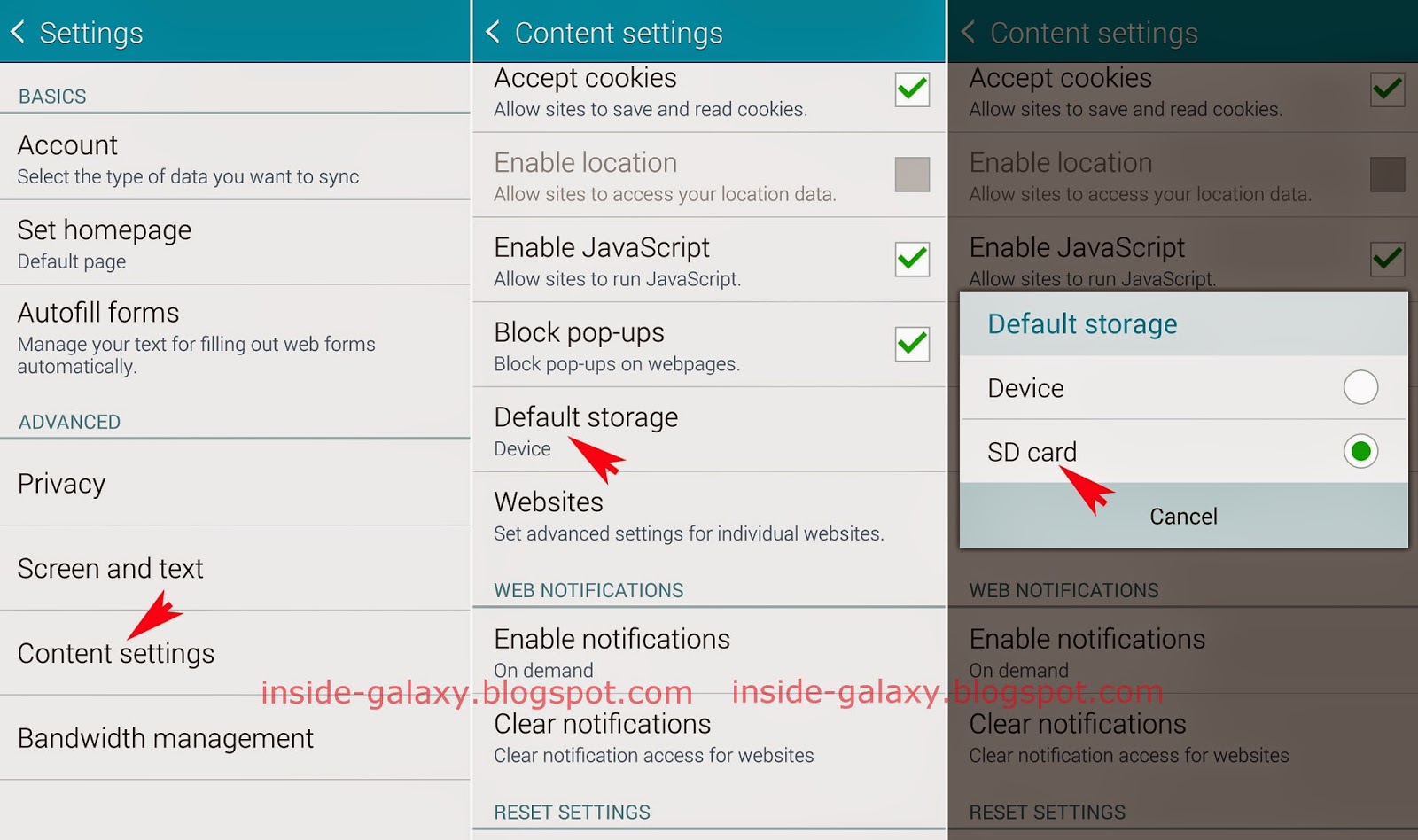
- Jan 5, 2010
- 251
- 3
- 18,965
- 18
Every time you download something on your Android device, it is by default saved to the phone’s internal memory. Even though doing so doesn’t harm the hardware of your smartphone or tablet, with regular downloads your device may eventually run out of space, which may further decrease its performance.
To avoid any such issues, it’s best to set the default download location to the SD card of your device.
Although the steps to change the download location may vary for the devices from different vendors, and some of them may not even allow you to do so, the process used with a free third-party tool called ES File Explorer File Manager is generic and works on almost all Android phones and tablets.
Here’s how you can use ES File Explorer File Manager to set the default download location to an SD card on your Android device:
- ■Obtain ES File Explorer File Manager
Launch Play Store, search for ES File Explorer File Manager, tap INSTALL in the app’s page, and tap ACCEPT. This downloads and install ES File Explorer File Manager on your Android device. The app can not only change the default download location, but is an efficient file explorer with an intuitive interface that can help you manage your files and folders on your smart device with ease as well.
■Launch ES File Explorer File Manager
Tap OPEN on the app’s page, swipe the initial screens to the left, tap START NOW on the final screen, and tap OK on the popup box that appears next. This launches and initializes ES File Explorer File Manager. From here you can begin using the app normally.
Note: You can also launch ES File Explorer File Manager by tapping its shortcut icon on the Home screen or in the App Drawer.
■Get to the Directory settings
Tap the Menu icon from the top-left corner, tap Settings, and tap Directory settings. This opens the Directory settings window. Here you can change the default locations for the Home directory, Bluetooth share directory, and of course the default download location.
■Get to the Download path window
Tap Download path. This opens the Download path window. This is the place all your downloaded files are currently saved to.
■Change default download location
How Do I Set My Apps To Download To Sd Card
Tap the back button multiple times until you see / at the top of the directory list, tap your SD card from the list (
 /storage/A2E2-0FE4 for this example), and click OK when inside the SD card container. This changes the default download location to the SD card. From this point onward, all the downloaded files will be saved to the SD card’s main directory itself. Optionally, you can tap your preferred folder inside the SD card to set it as your default download location.
/storage/A2E2-0FE4 for this example), and click OK when inside the SD card container. This changes the default download location to the SD card. From this point onward, all the downloaded files will be saved to the SD card’s main directory itself. Optionally, you can tap your preferred folder inside the SD card to set it as your default download location.How To Set Apps To Download To Sd Card Free
How To Set Apps To Download To Sd Cards
How To Set Apps To Download To Sd Card Free
Hi
I have Samsung Galaxy S 4G (1st gen.) for almost a year now. I have almost hit the phone's internal storage limit of 512MB. Recently, the phone warned me that I have only ~55MB left of the internal storage.
Although I have an 8GB SD card, the apps that I install from Google Play doesn't install into the SD card automatically. Even though I have the USB Debuggingenabled, the apps that I have on the phone's internal storage cannot be moved to the SD card. I don't know how to make the phone install apps only on the SD card or move most (if not all) apps into the SD card.
I looked online for answers. But I couldn't find any for my particular phone model: Samsung Galaxy S 4G SGH-T959V.
Please help me with this issue.
Thanks!
Comments are closed.